【完全版】WordPressでブログサイトを作成する方法|画像付きで初心者にも分かりやすく解説

最近では、自由度の高さやSEO対策(検索エンジン最適化)の観点から、WordPress(ワードプレス)でブログサイトを作成するのが最もおすすめされています。
そこで当記事では、WordPressでのブログサイトの作り方を解説していきます。画像付きで分かりやすく解説しているので、「ブログに関する知識が無い」「WordPressを使ったことがない」という方でも簡単にブログを作ることができますよ。
[toc heading_levels=”2,3,4″]
WordPressを使うメリットとは
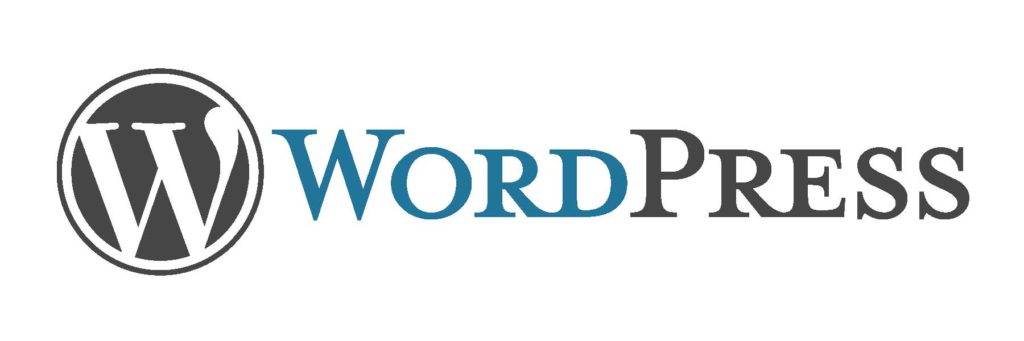
WordPressとは、簡単に説明すればWebサイト上のコンテンツを分かりやすく操作できるようにするサービスです。Webサイトを運営する多くユーザーに利用されています。
通常、サイトを作成しようと思えば、HTMLやCSSといったプログラミング言語を理解していなければいけないのですが、WordPressならばプログラミング不要であなたのサイトを作ることができるんです。
サイトに関することは全て自分で管理できるので、ブログサービスのような規約も一切無いですし、自由にコンテンツを掲載する(モラルや著作権は守りましょうね!)ことができます。
さらにWordPressは、SEO(=検索エンジン最適化)に強いと言われています。他サービスに比べ、Googleなどの検索サイトの検索結果であなたのブログが引っ掛かりやすくなるのです。
無料ブログサービスじゃ駄目なの?
はてなブログ、Livedoor Blog、無料でブログを作成できるサービスがいくつかあります。
これらは独り言や日記のような記事を書くつもりならば利用するのも1つの手ですが、ブログの収益化を考えている場合は無料ブログサービスは利用しない方が良いと言えます。
- 最初から不要な広告が表示されている
- ブログの規約上、アフィリエイト広告が掲載できないことがある
- 規約に違反すれば、サイト自体が削除されることも(過去に大手ブログで実例有り)
気軽に利用できる無料ブログサービスですが、実はこんなリスクが伴ってしまうんです。このことから、すべて自分で管理できるWordPressでブログを作ることをおすすめします。
WordPressでブログサイトを作成する方法
WordPressを使ってブログを作成するためには、以下の3つが必要となります。
- レンタルサーバーを契約する(有料)
- 独自ドメインを取得する(有料)
- WordPressをインストールする(無料)
レンタルサーバーは月1,000円くらい、独自ドメインは年10~1500円(.com/.jpなど種類によって変動)で契約できます。つまり、WordPressブログは月額1000円ほどの安い値段で運営できるのです。
では早速、WordPressを使ったブログの作り方を解説していきます。画像付きで分かりやすく解説しているので、不慣れな方も心配せずに読み進めてくださいね。
① レンタルサーバーを契約する
ブログだけでなく、Webサイトを作るときに必須なのが「レンタルサーバー」です。
車で例えるならばエンジン部分です。あなたのブログを毎日稼働させ、他の人がインターネット上であなたのブログを見れる状態にするためのものです。
レンタルサーバーにも色々ありますが、平均すると月1000円前後で借りることができます。
その中でも、筆者が実際に使っていて本当にオススメできるレンタルサーバーはXSERVER(エックスサーバー)です。
XSERVER(エックスサーバー)
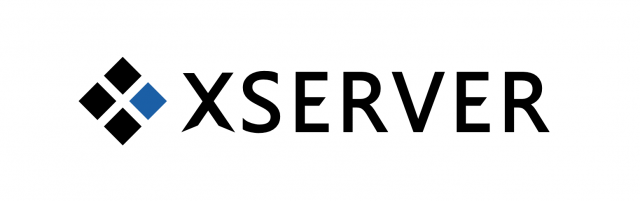
筆者が最もおすすめしているのが「XSERVER(エックスサーバー)」という、Webサイト運営をするなら定番中の定番となっているレンタルサーバーです。
利用者はとても多く、非常に人気があるレンタルサーバーですが、その理由は低価格なのに非常に高性能だからです。経験上、とりあえずXSERVERを選んでおけば間違いないです。
さらに他のサーバーと比べて非常に安定しています。弱いサーバーによくある現象なのですが、サイトに接続できない状態、いわゆる「サーバー落ち」がXSERVERでは発生しづらいんです。
管理画面もシンプルで、機能ごとに分かりやすく表示してくれています。初心者でも簡単に操作できますし、利用者が多いので、分からないことがあっても情報がネットに転がっています。
個人ブログならば一番安いX10(スタンダード)プランで十分でしょう。仮に3ヵ月契約の場合、初回契約時にかかる費用は以下の通りです。
| 初期費用 | 利用料金 | 合計 | |
| X10プラン | 3,240円 | 1,296円×3ヵ月 | 税込7,128円 |
ちなみに1度に長期の契約をするほど利用料金はお得になります。3年契約しておけば1ヵ月あたり972円までコストが抑えられますよ。
② 独自ドメイン(ブログURL)を取得する
サーバーの契約が済んだら、次は独自ドメインを取得しましょう。独自ドメインとは、ブログのURL(当メディアならば http://hamidasimono.com の部分)のことです。
これは種類によりますが、プレミアムドメインと呼ばれる高級なもの以外であれば、年間10円~1500円で契約できます。
ちなみに独自ドメインを取得するサイトによって、値段や扱っているドメインの種類(.com、.jpなど)が変わってくるのですが、以下の2サイトを抑えておけば大丈夫でしょう。
.comドメインなら エックスドメイン

最も人気のある.comドメインを使いたい人は「エックスドメイン」で取得することをおすすめします。当メディアのドメインはエックスドメインで取得しました。
エックスドメインであれば、「.com」ドメインを他社と比べて低価格で取得することができます。また毎年かかってくるドメイン更新費用も他社に比べて安いんです。
なぜ.comが最も人気のあるドメインかと言えば、様々な企業の公式サイトにも採用されており、多くのユーザーが「.comは信用のあるドメイン」という印象を持っているからだと思います。
他のドメインが信用できないことは断じてないのですが、とりあえず.comを取得しておけば、Googleなどの検索に引っ掛かりやすくするためのSEO対策や、ユーザーからのブログ自体の信用度など、ブログ運営における様々な心配が無用となります。
その他のドメインなら お名前.com
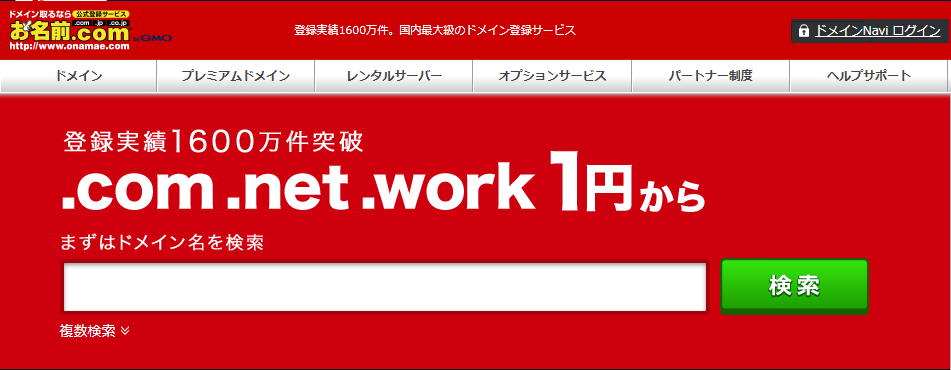
.com以外のドメインを使用したい方は「お名前.com」でドメイン取得することをおすすめします。おそらく最も有名なドメイン登録サービスであり、筆者が初めてドメインを取得したサイトでもあります。
お名前.comは、とにかく扱っているドメインの種類が非常に多いんです。「.jp」「.net」みたいな有名なドメインもあれば、「.work」「.biz」「.info」など100円以下で購入できる安価なドメインも扱っています。
さらに頻繁に大規模なセールが行われているので、運が良ければ目当てのドメインが格安で手に入るかもしれません。
しかし、ドメイン購入時の料金は安いですが、2年目からのドメイン更新費用が他社と比べて少し高いというデメリットも。正直、あまり気にならない程度ではありますが。
③ レンタルサーバーに独自ドメインを紐付ける
レンタルサーバーと独自ドメインを契約したら、その2つを紐付ける必要があります。「XSERVER」側と「独自ドメインを取得したサイト」側、両方での設定が必要です。
以下から画像付きで解説しています。「エックスドメイン」「お名前.com」どちらでドメインを取得したかによって設定内容が変わるので注意してくださいね。
エックスドメインでドメインを取得した場合
以下はエックスドメインでドメインを取得した方が行う設定になります。
1. インフォパネルにログインし、契約情報→独自ドメイン契約情報の「ドメインパネル」をクリック
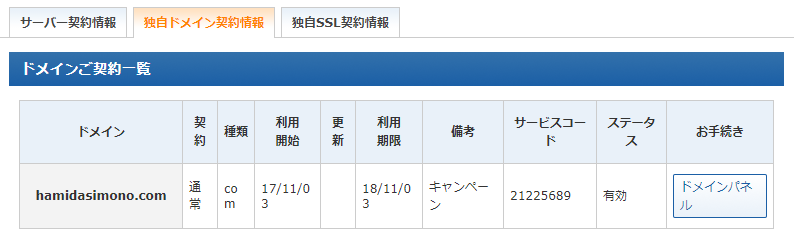
2. ネームサーバー情報を入力して「ネームサーバーの変更(確認)」をクリック
入力するネームサーバー情報は、契約したレンタルサーバーによって異なるよ。以下の通りに入力してね。
- ネームサーバー1: ns1.xserver.jp
- ネームサーバー2: ns2.xserver.jp
- ネームサーバー3: ns3.xserver.jp
- ネームサーバー4: ns4.xserver.jp
- ネームサーバー5: ns5.xserver.jp
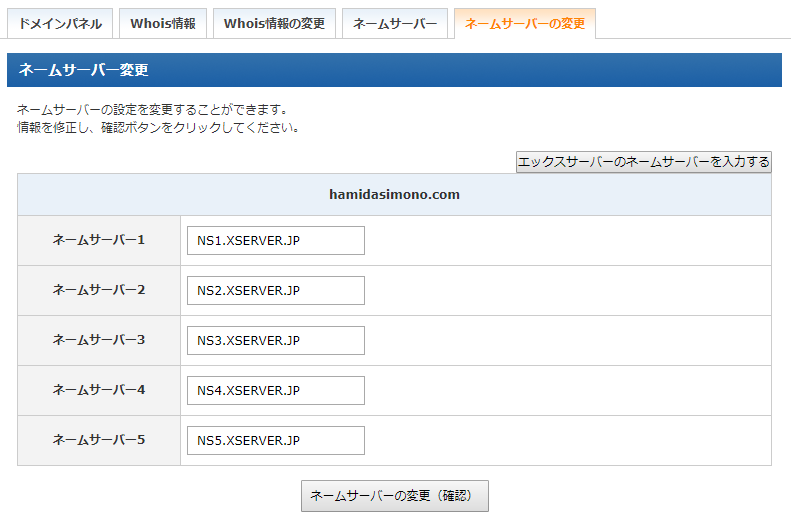
3. サーバーパネルのドメインから「ドメイン設定」をクリック
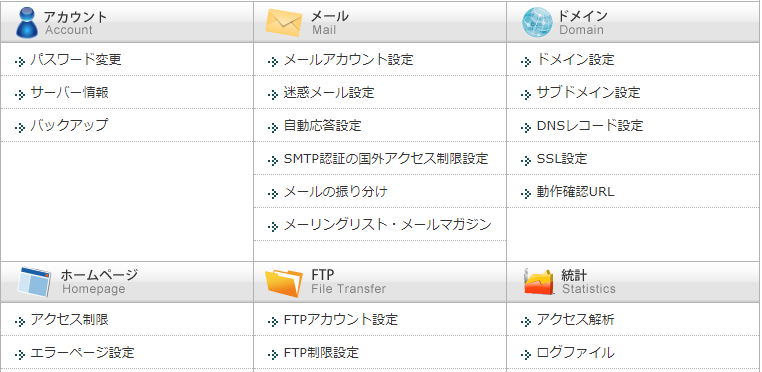
4. 「ドメイン設定の追加」タブから取得したドメイン名を入力し、「ドメイン設定の追加(確認)」をクリック
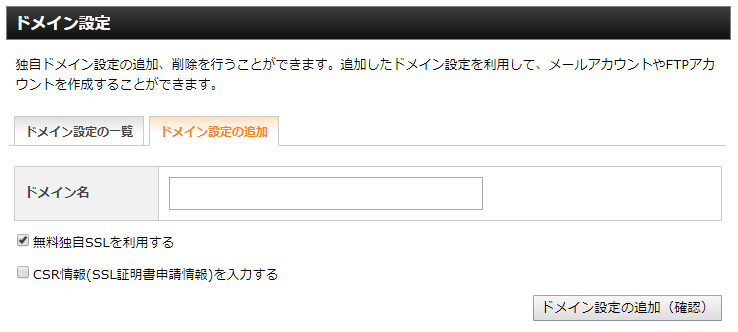
5. 「ドメイン設定の追加(確定)」をクリック
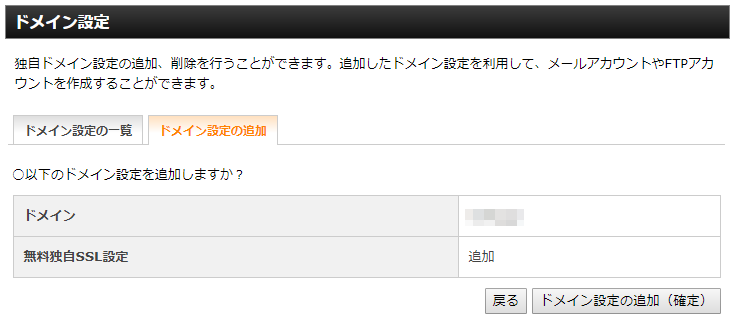
お名前.comでドメインを取得した場合
以下は、お名前.comでドメインを取得した方が行う設定になります。
1. サーバーNaviにログインし、ネームサーバーの設定から「ネームサーバーの変更」をクリック
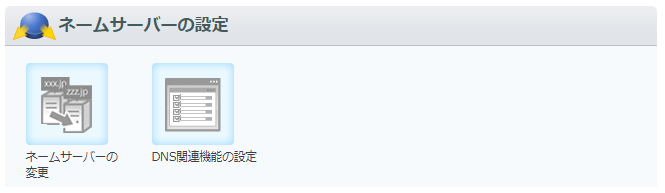
2. ブログに使うドメインにチェックを入れ、「他のネームサーバーを利用」タブを選択
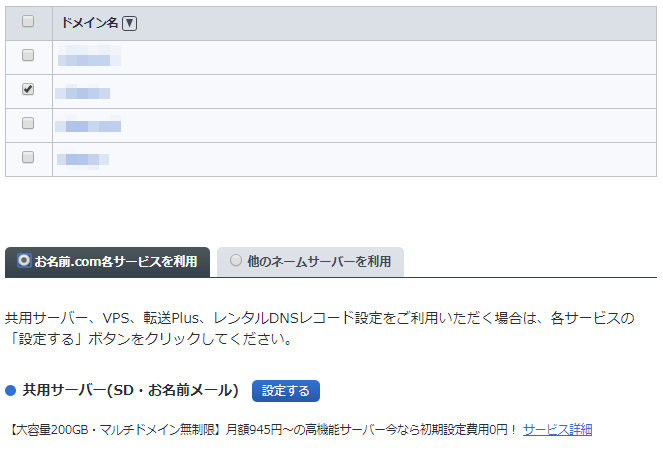
3. ネームサーバー情報を入力して「確認画面へ進む」をクリック
入力するネームサーバー情報は、契約したレンタルサーバーによって異なります。以下の通りに入力してください。
- 1プライマリネームサーバー: ns1.xserver.jp
- 2セカンダリネームサーバー: ns2.xserver.jp
- 3: ns3.xserver.jp
- 4: ns4.xserver.jp
- 5: ns5.xserver.jp
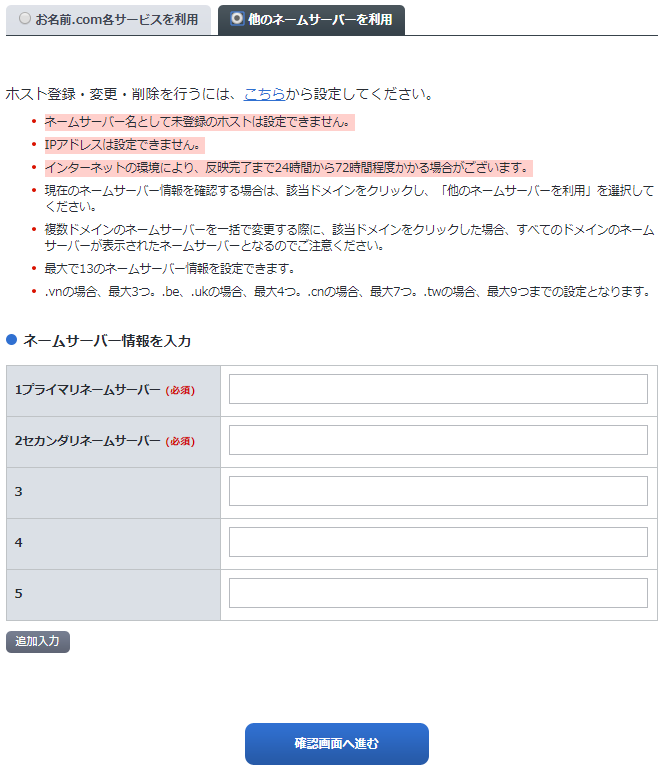
4. サーバーパネルのドメインから「ドメイン設定」をクリック
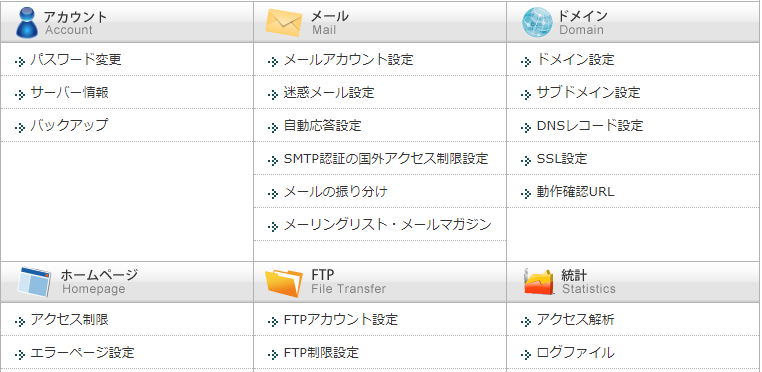
5. 「ドメイン設定の追加」タブから取得したドメイン名を入力し、「ドメイン設定の追加(確認)」をクリック
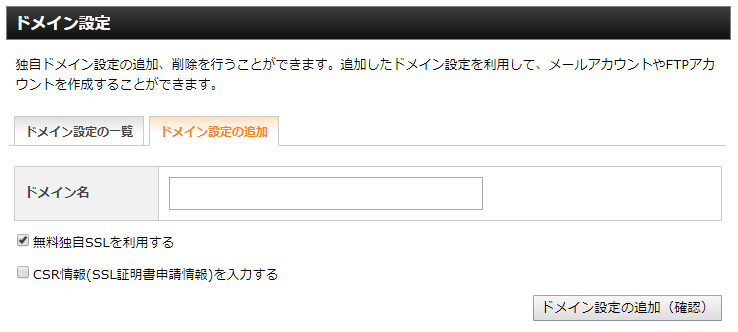
6. 「ドメイン設定の追加(確定)」をクリック
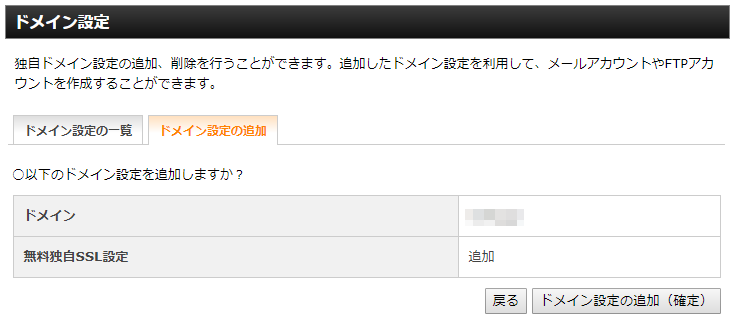
以上で、取得した独自ドメインを契約したレンタルサーバーで使用する準備ができました。
④ WordPressをインストールする
レンタルサーバーと独自ドメインの2つが用意できました。残るはあと1つ、あなたの契約したレンタルサーバーに「Wordpress」をインストールする必要があります。
1.XSERVERサーバーパネルにログインする
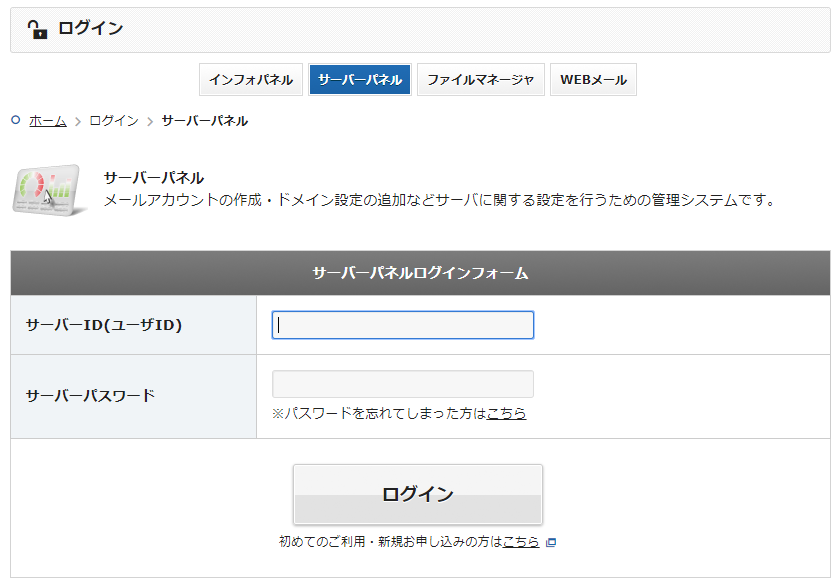
2.メニュー内のホームページから「自動インストール」をクリック
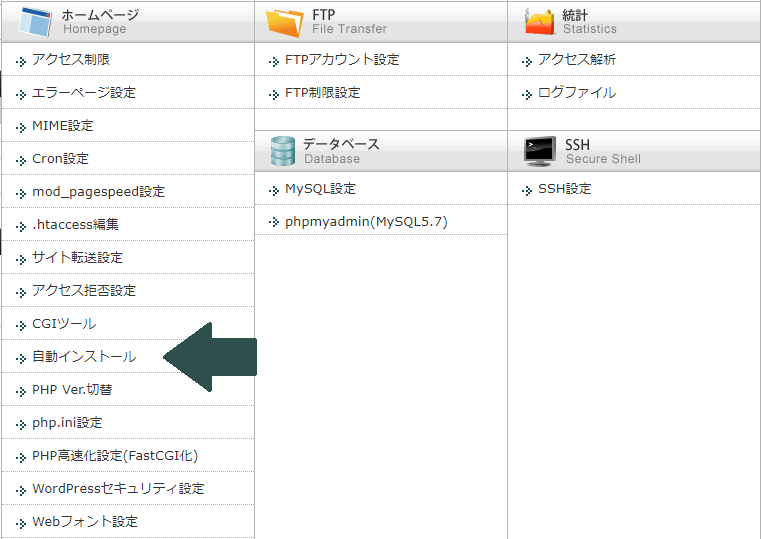
3.ブログに使うドメインを選んで「選択する」をクリック
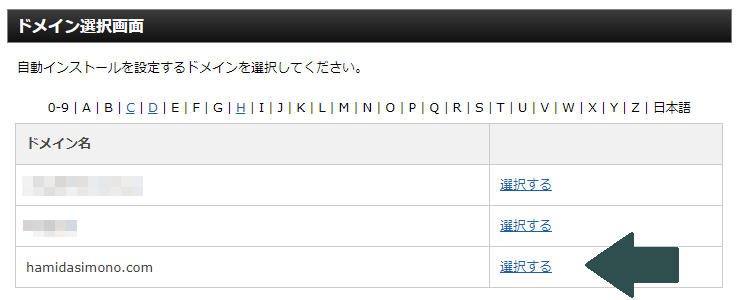
4.「プログラムのインストール」タブを選んで「インストール設定」をクリック
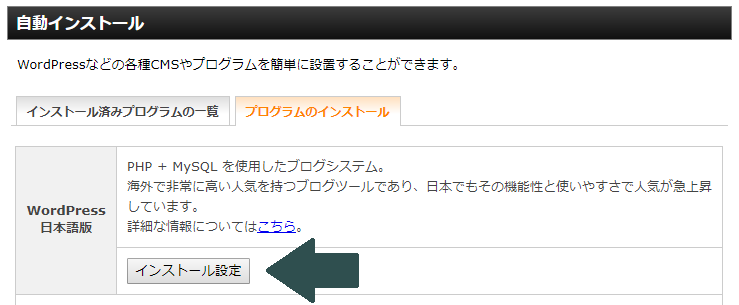
5.各項目を記入して「インストール(確認)」をクリック
- インストールURL:ブログに使うドメインをプルダウンから選択する。右側に文字を入れると(http://hamidasimono.com/入力した文字/)みたいなアドレスになるから、基本的には空白でいいと思う。
- ブログ名:ブログタイトル。後からでも変更できるよ。
- ユーザ名:公開されてもいい名前やハンドルネームを入力しよう。
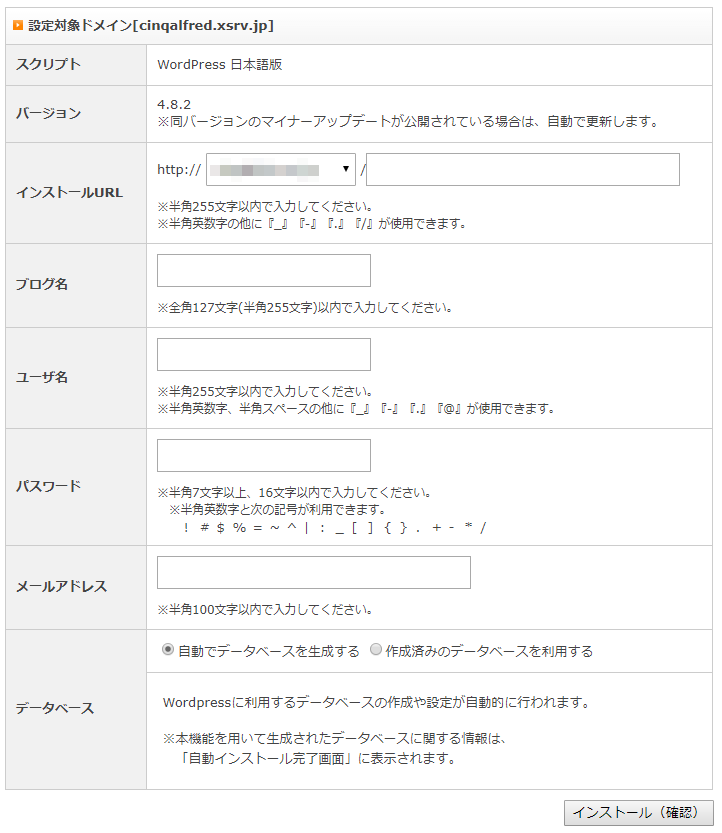
⑤ あなたのブログが完成!
おめでとうございます。実はこの時点で、あなたのブログは完成しているんです。
取得したドメイン(当メディアであれば http://hamidasimono.com)をブラウザのURL欄に入力し、アクセスしてみてください。
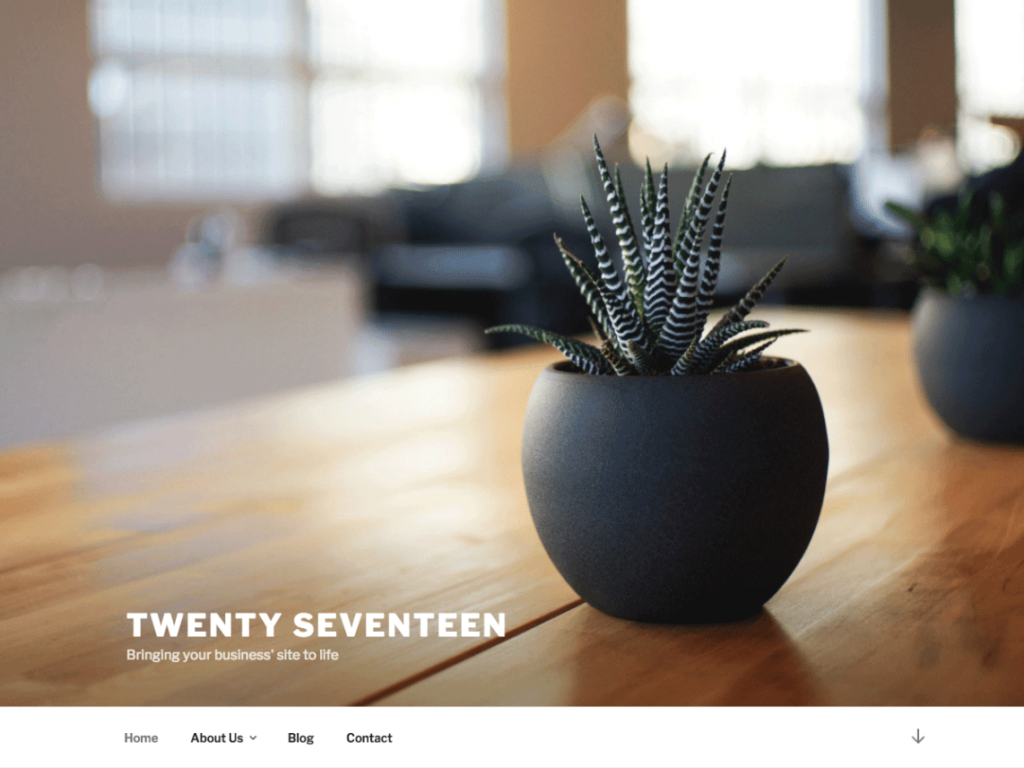
あなたのブログが表示されましたか? 初期状態であれば、画像のようなデザインが適用されていると思います。
ちなみにこれは「Twenty Seventeen」というWordPressテーマです。WordPressではテーマを導入することで、サイトデザインをガラッと変えることが可能なんです。
もちろんこのままでも良いのですが、ブログでアフィリエイトを行うのであれば変更することをおすすめします。変更方法やおすすめのテーマについては後述していますので、このまま読み進めてみてください。
⑥ ブログのデザインを決める
では、「http://取得したドメイン/wp-admin」にアクセスし、IDとパスワードを入力して管理画面へと移ってください。なおWordPressの管理画面は、ブックマーク(お気に入り)に入れておくことを推奨します。
先ほどお話した通り、あなたのブログには現在「Twenty Seventeen」というWordPressテーマが適用された状態です。
WordPressテーマには様々な種類があり、記事が読みやすいデザインであったり、管理画面が分かりやすい、SEO最適化(=検索エンジンに引っ掛かりやすくする工夫)が施されているなど、ブログでアフィリエイトするうえで有利なテーマがたくさん存在します。
以下からアフィリエイトブログにおすすめのWordPressテーマをいくつか紹介しますので、お気に入りのものを見つけてダウンロードしてみてください。
有料テーマの利点としては、SEO対策やデザインがしっかりと整っていることです。カスタマイズに時間を掛けることなく、記事の執筆に集中することができるのでおすすめです。
一方で無料テーマはシンプルなものが多く、後々物足りなくなってカスタマイズに手を伸ばすことになります(経験上)。その際にはCSSの知識が必要となりますが、自分好みに細部までカスタマイズすることが可能です。
ブログ運営に最適なWordPressテーマをもっと見たい方は、以下の記事を参考にしてみてください。
関連記事:ブログ運営に最適なWordPressテーマおすすめ15選【2018年5月最新版】
WordPressテーマをブログに適用する
1. WordPressテーマをダウンロード後、WordPress管理画面の左にあるメニューから「外観 – テーマ」をクリック
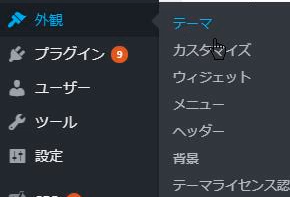
2. 「新規追加」をクリック
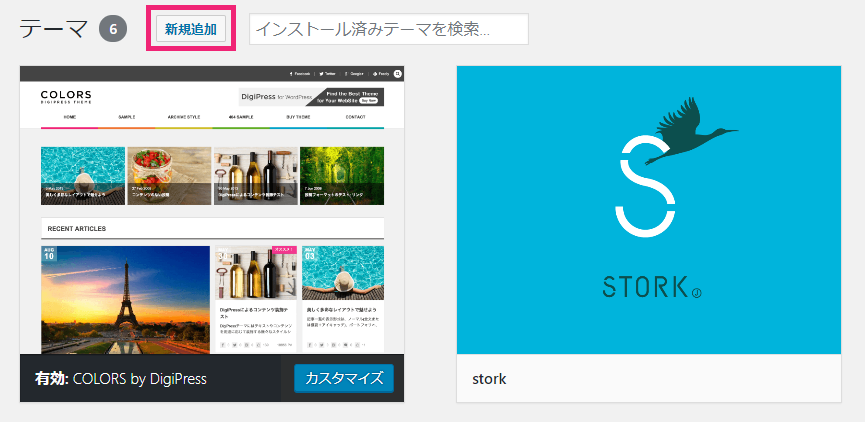
3. 「テーマのアップロード」をクリック
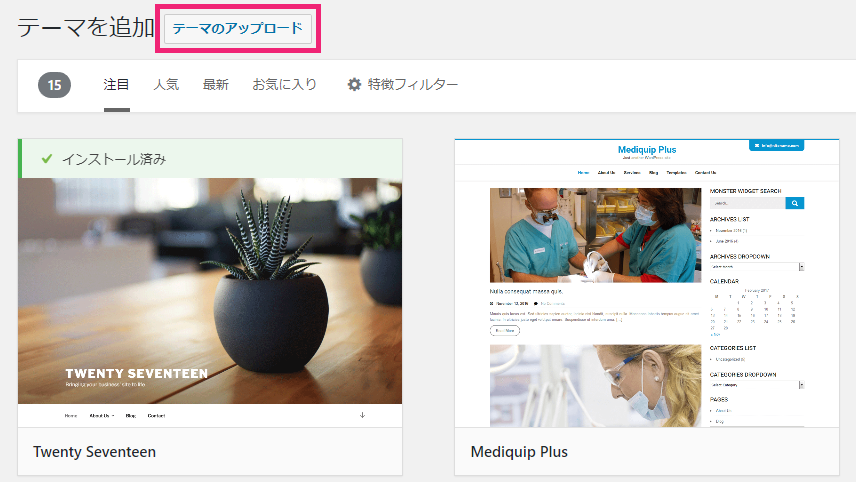
4. 「ファイルを選択」をクリックし、先ほどダウンロードしたWordPressテーマのファイルを選択
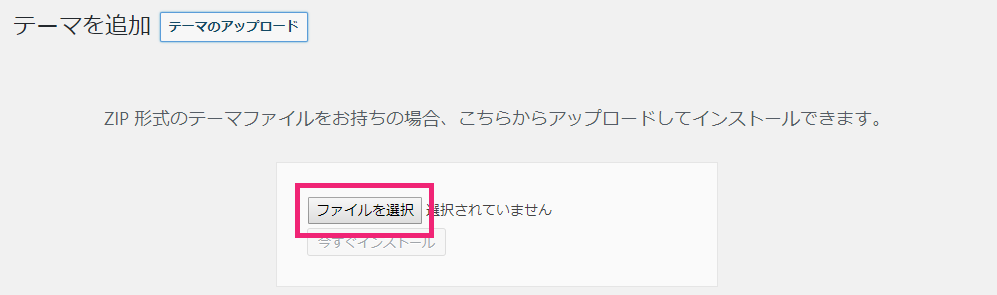
5. 「今すぐインストール」をクリックし、その後表示される「有効化」をクリック
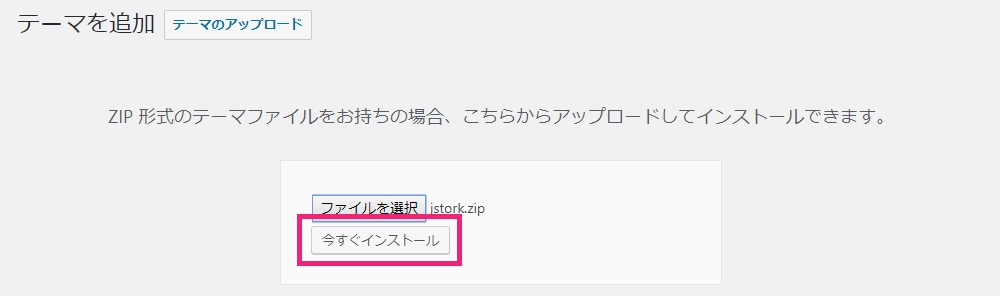
以上の手順で、ダウンロードしたWordPressテーマをあなたのブログに適用することができました。
カスタマイズ方法については有効化したテーマによって様々です。紹介したものはどれも使用者の多い人気テーマですので、検索サイトで調べれば簡単に知ることができますよ!
WordPressでブログを作成した後は?
お疲れ様でした。無事にWordPressブログを作成することはできましたか? ブログが完成した後は、WordPressの操作に慣れるもよし、早速記事を書いてみるのもオススメです。
最近ではブログ運営を仕事にして生活する「ブロガー」と呼ばれる人も出てくるほど、ブログは大きな可能性を秘めているのです。
実は筆者も、複数のWebサイトを運営することを仕事にしています。そういった状況もあり、当サイトでは「アフィリエイトの始め方」から「アクセスアップなどに関する戦略的な話」まで、ブログ運営に関する記事を多数公開しています。
気になる方は是非参考にしてみてくださいね。


